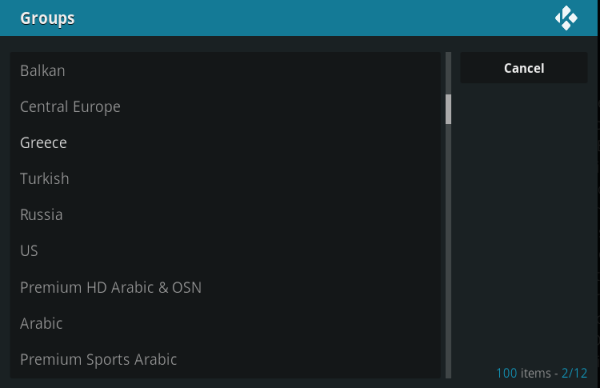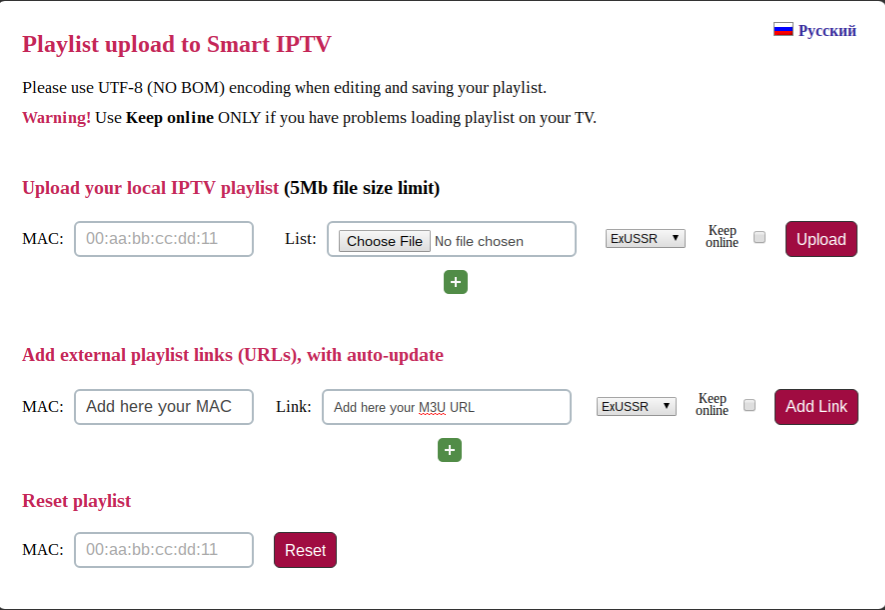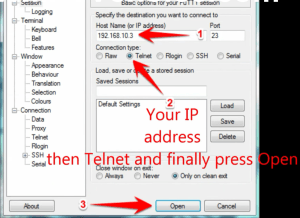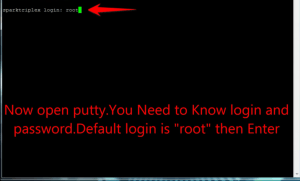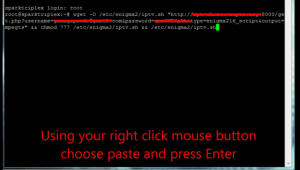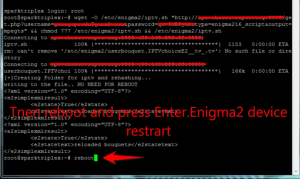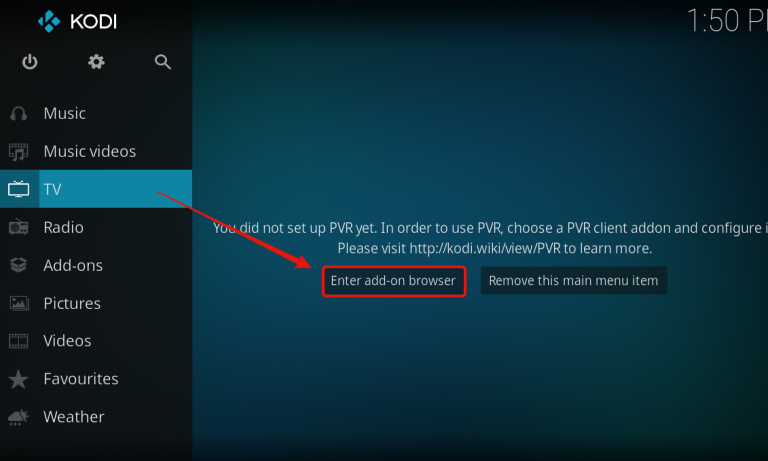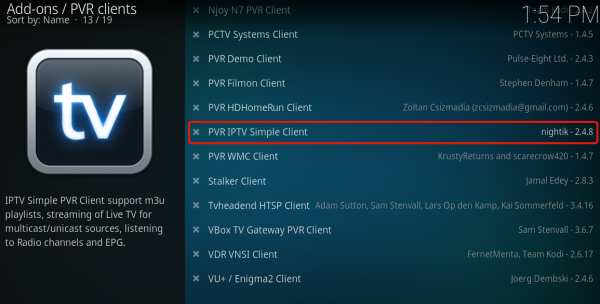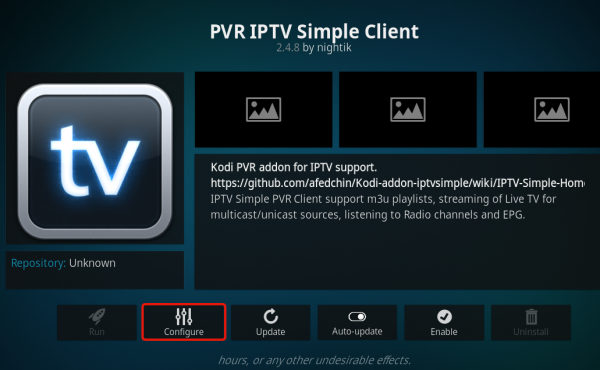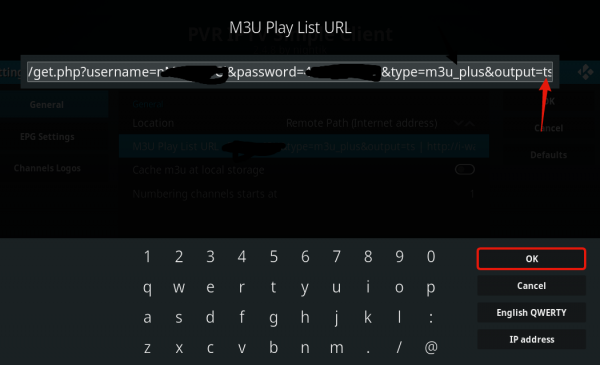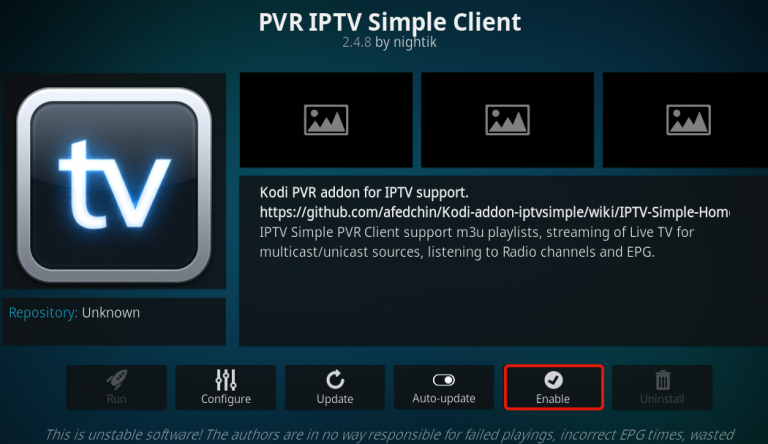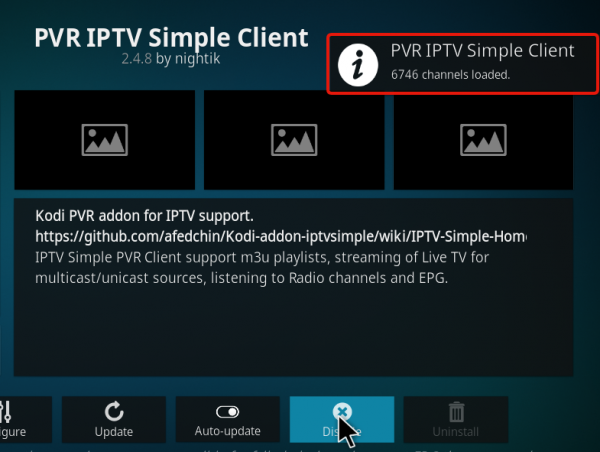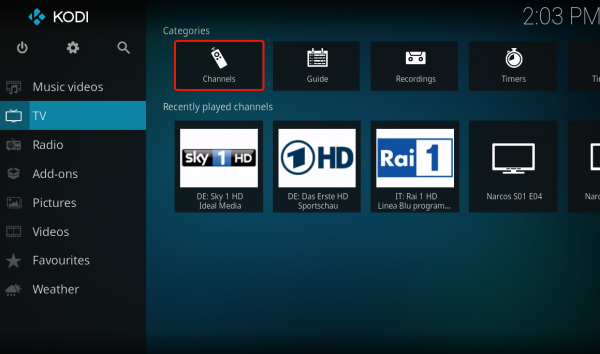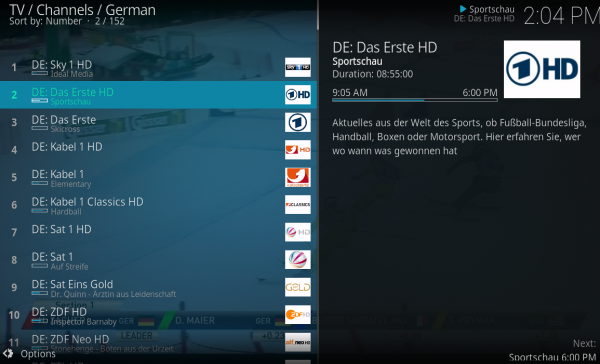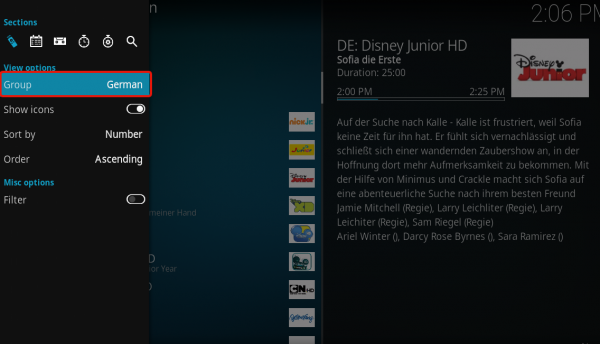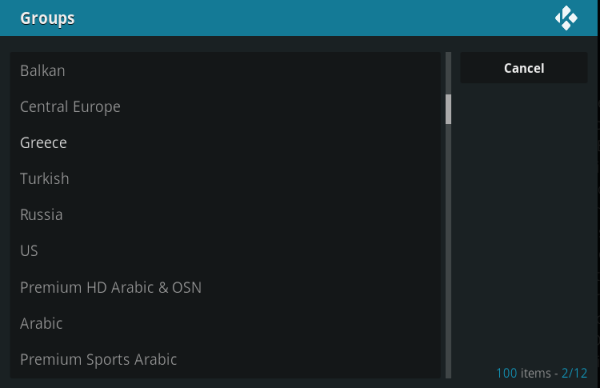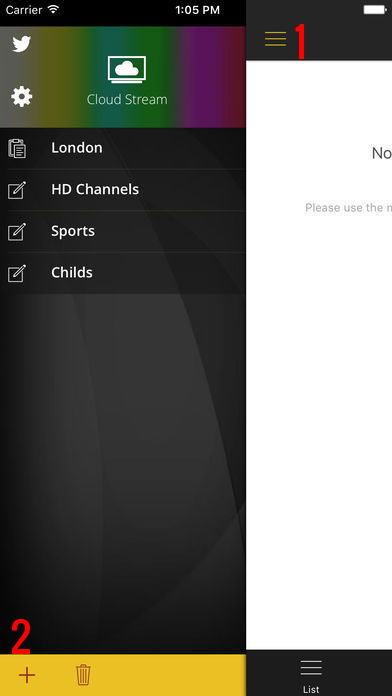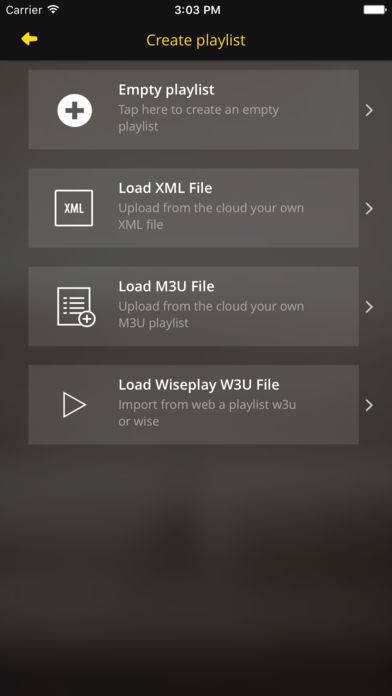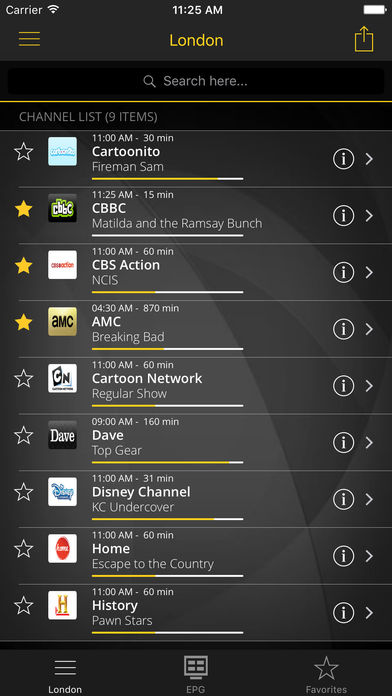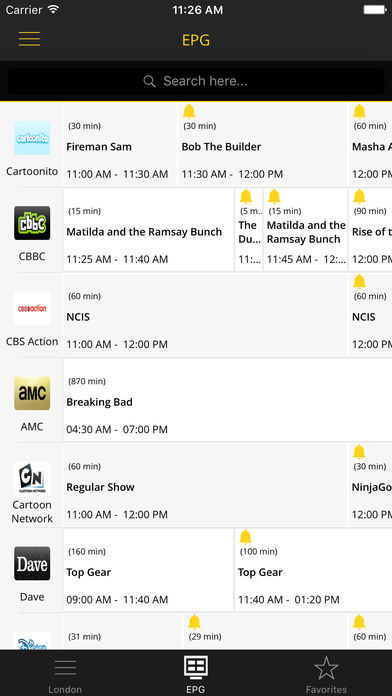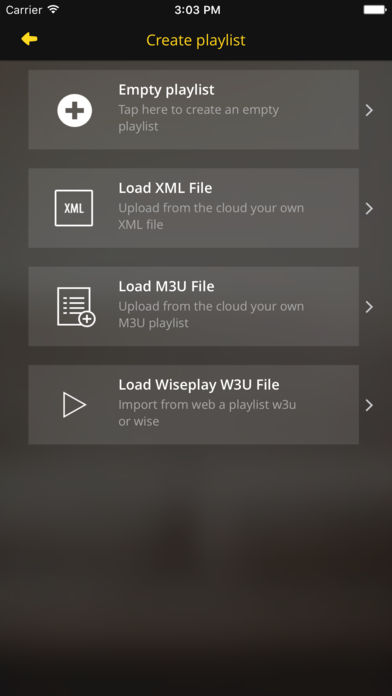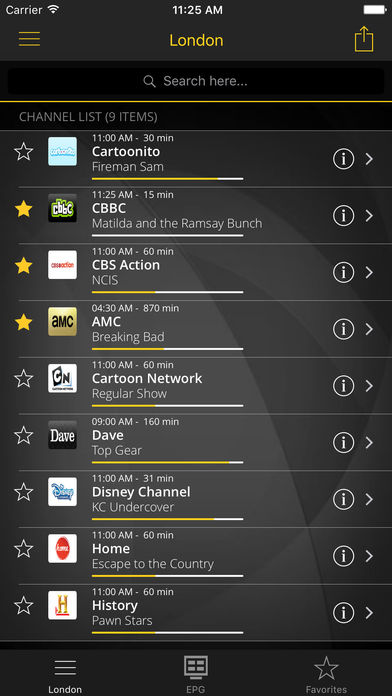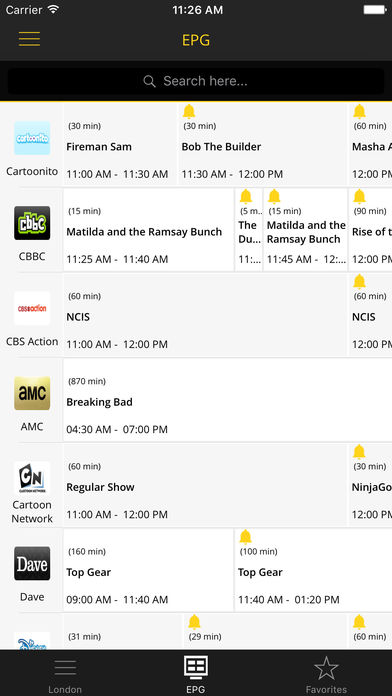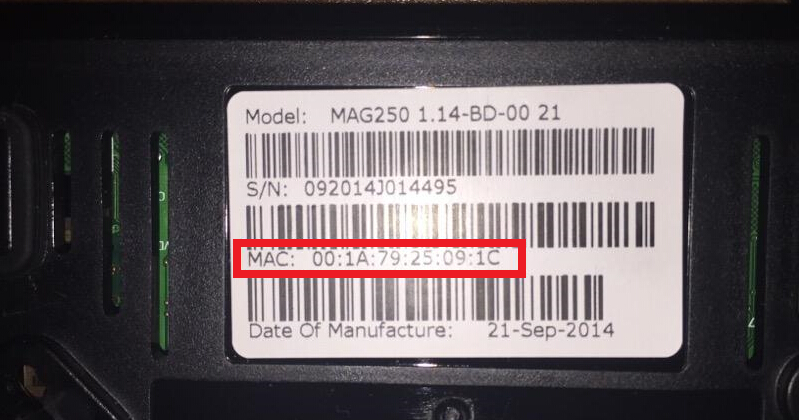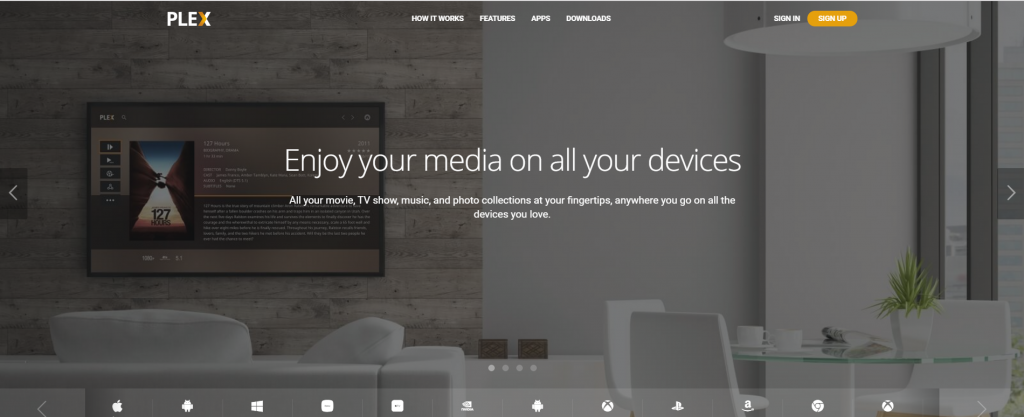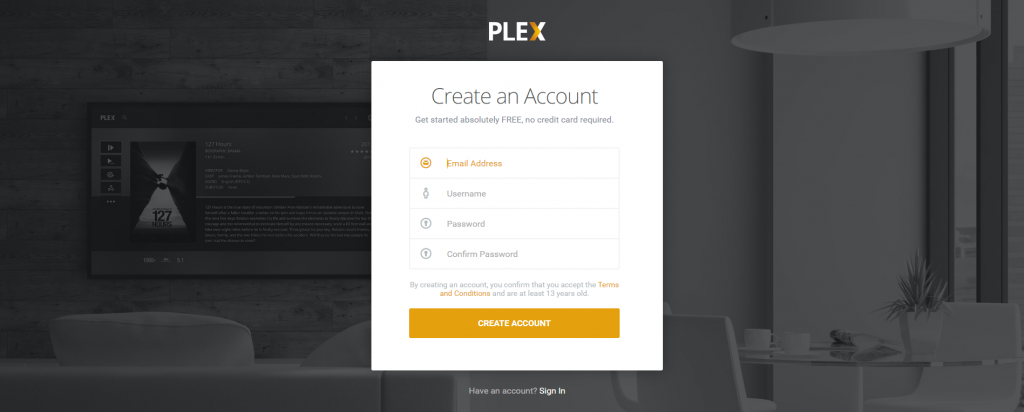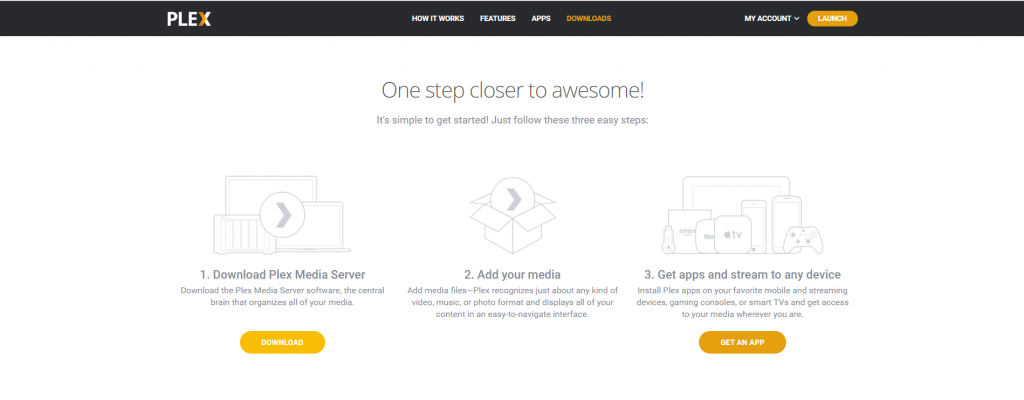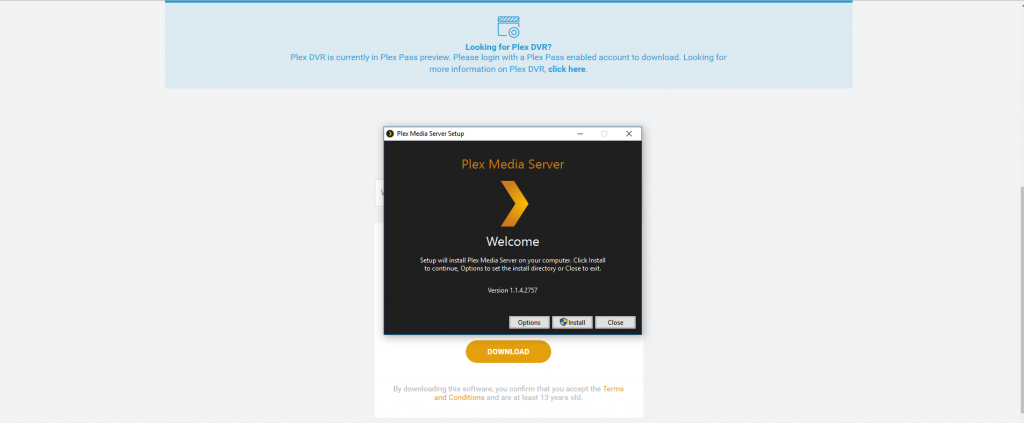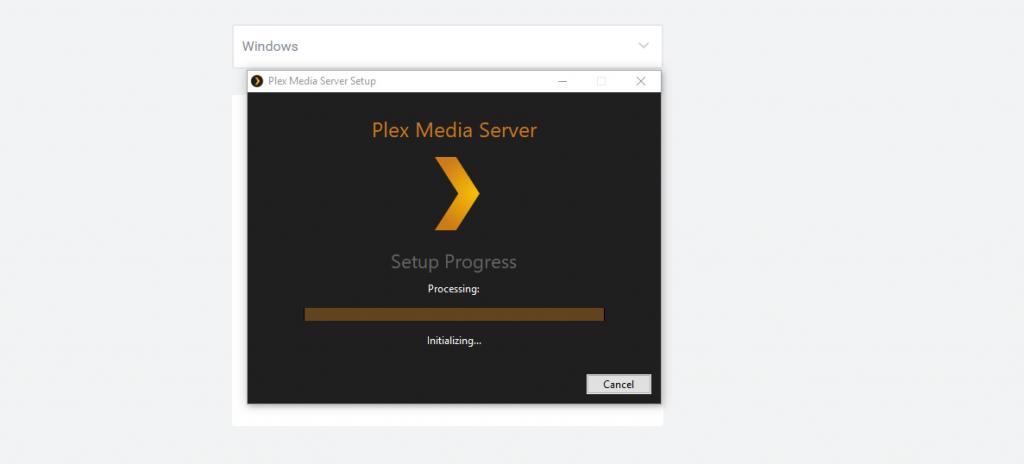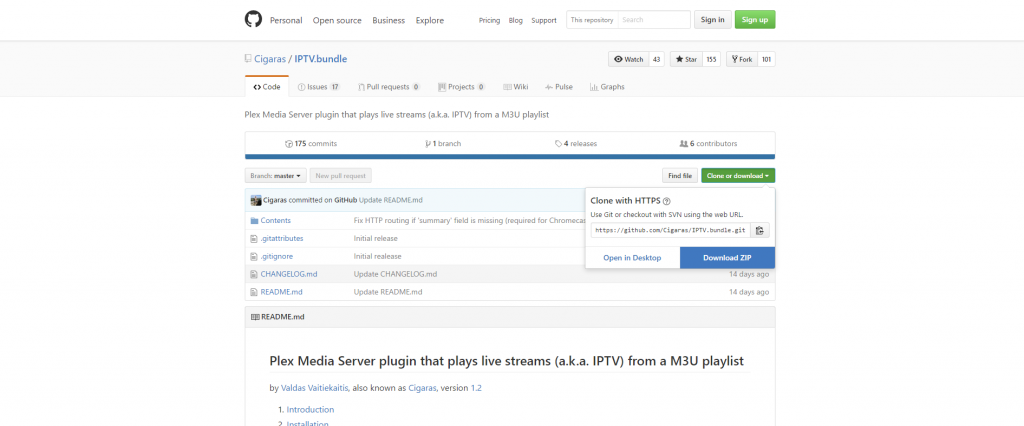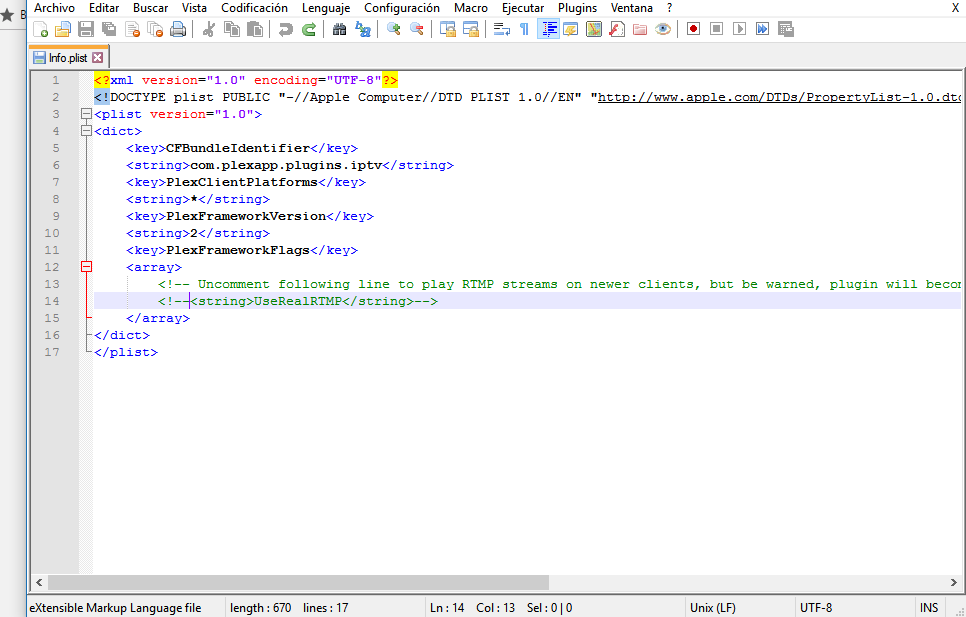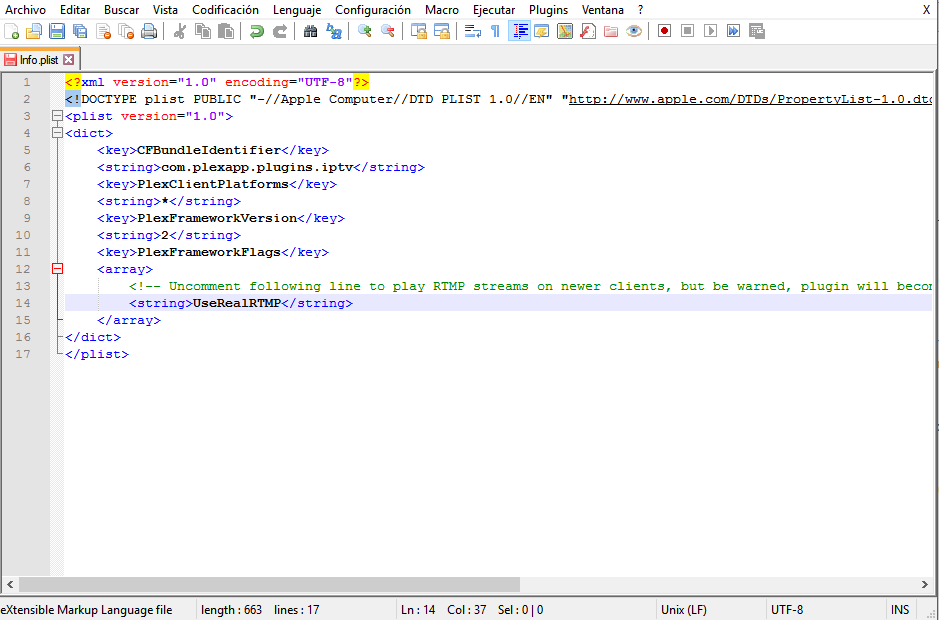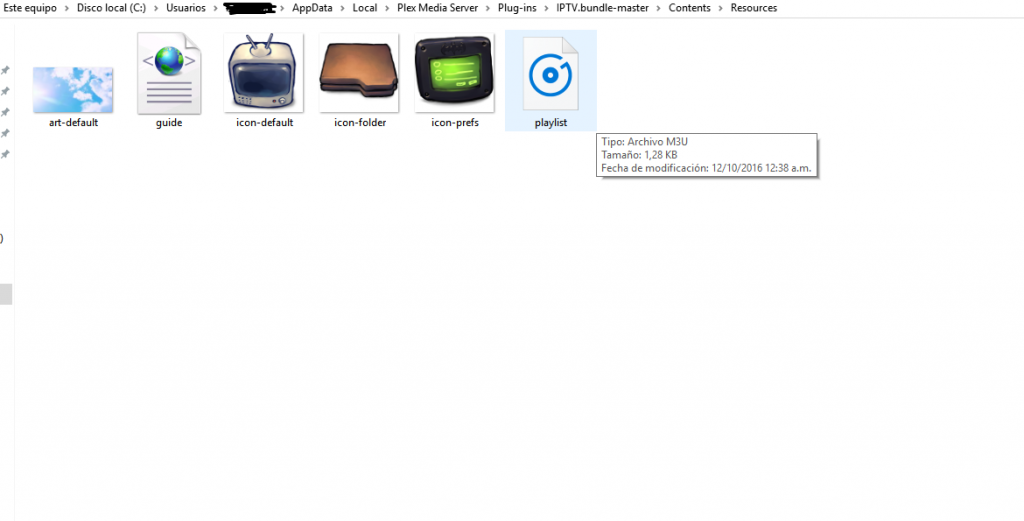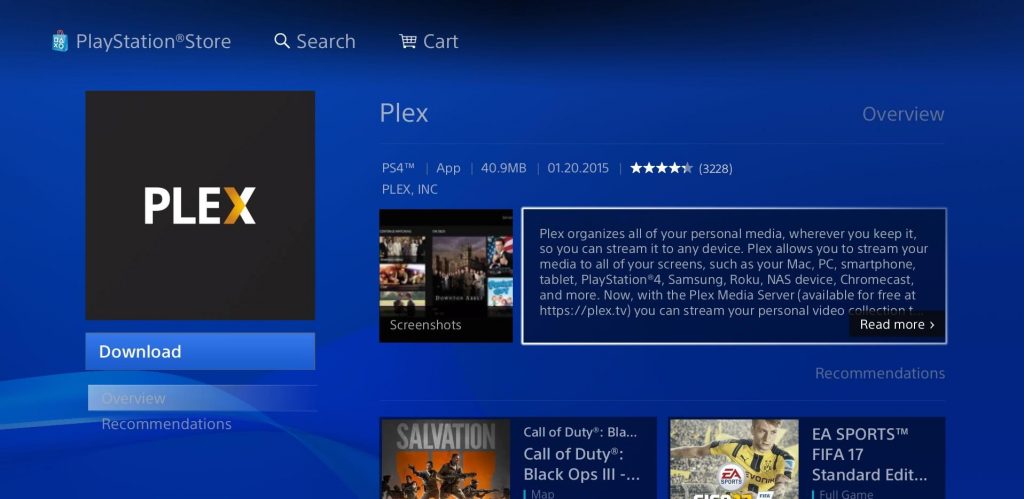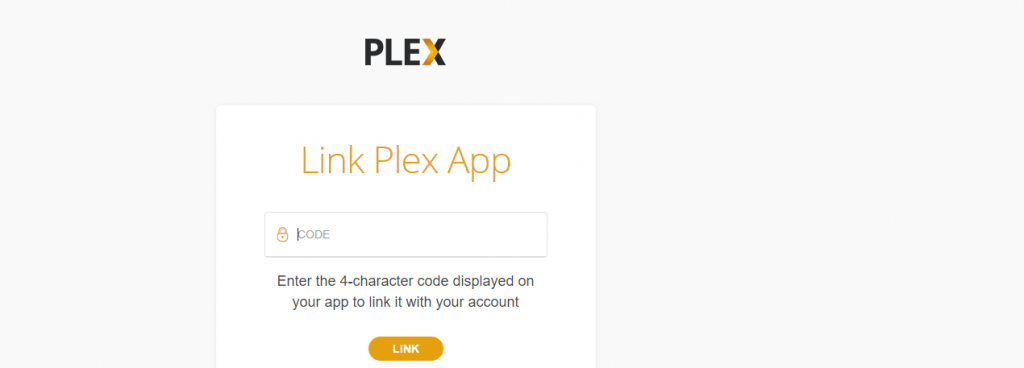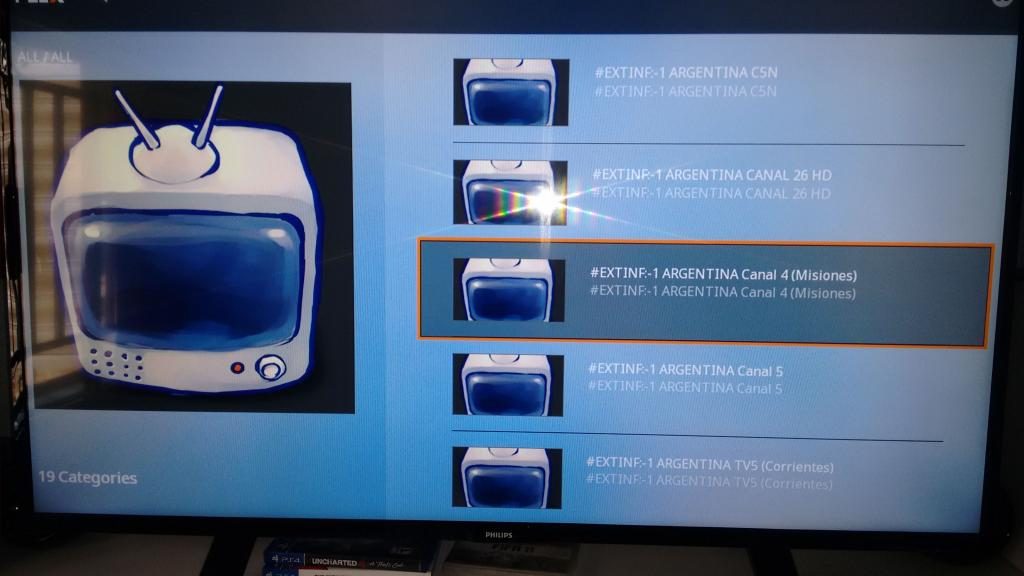In this Tutorial we are going to use the newest version : Kodi v17.3 “Krypton””
First of all we have to choose our PVR client, to choose one Navigate to TV > “Enter add-on browser”
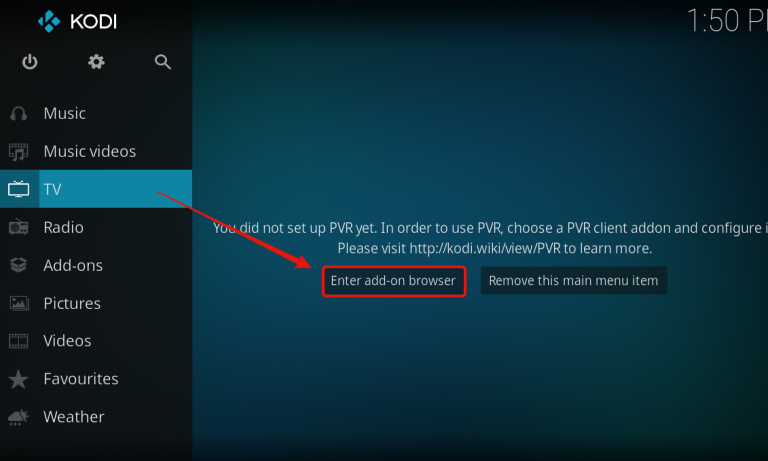
A window will pop up, here choose the “PVR IPTV Simple Client”
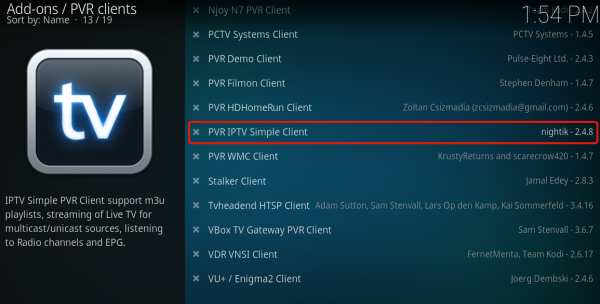
Before we enable the PVR Client we will have to configure it, to do so just click on “Configure”
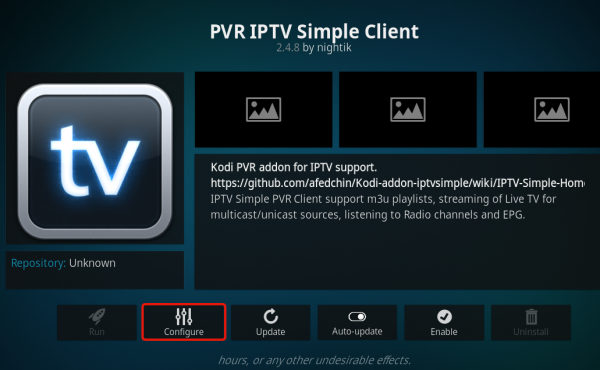
Before we set the Play list url disable the “Cache m3u at local storage” Radio button, so we keep getting new TV Channels.
Now click on the M3U Play List URL Bar to add our m3u source.
Copy your m3u play list url you got from us and make sure the type is set to “m3u_plus” and the output is set to “ts” if you are done press “OK”
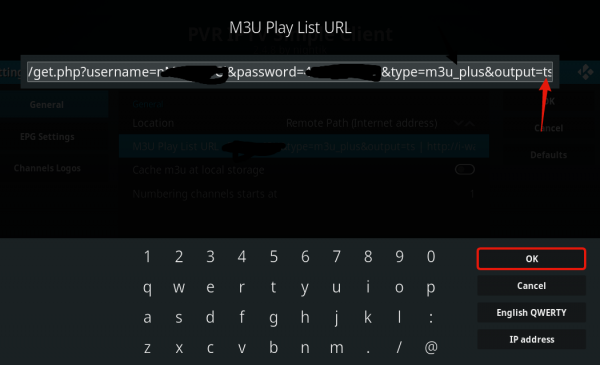
Now Navigate to the “EPG Settings” and click on the XMLTV URL Bar to set our XMLTV Url.
The EPG works like this : http://ipthost.com:2651/php?username=XXXX&password=XXXX
Replace XXX with your username and XXXX with your password which you can see in your m3u file which should look like this :http://ipthost.com:2651/get?php?username=YOUR-USERNAME-HERE&password=YOUR-PASSWORD-HERE&type=m3u_plus&output=ts
Once your done press “OK”
Double check if you have all the Settings correct.Now press “OK” to close the Settings Tab.
You can now enable the PVR IPTV Simple Client by clicking on “Enable”
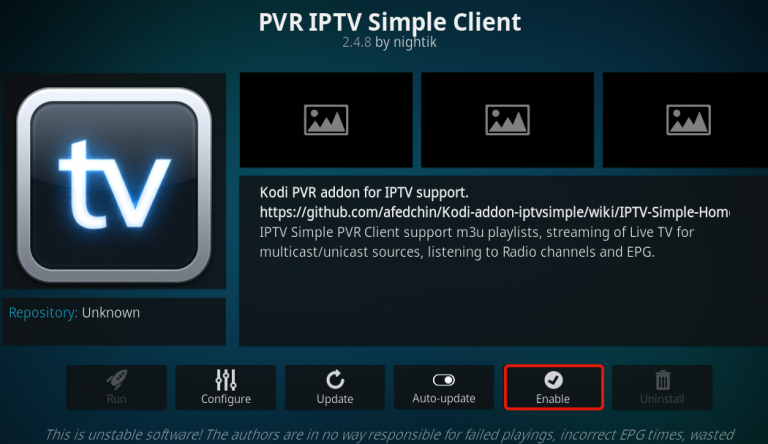
Notice that a message will pop up telling us that the Channels are loaded.
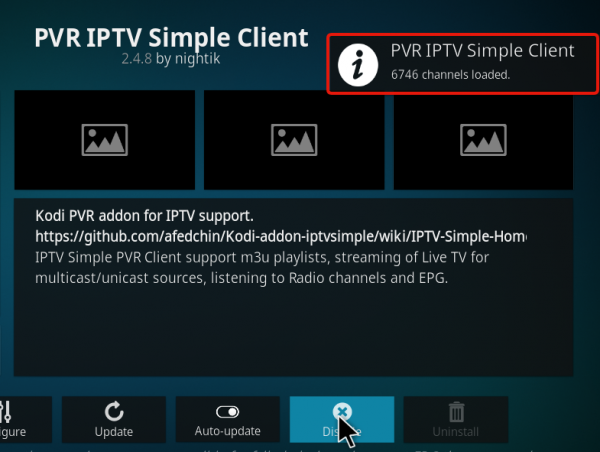
Let the Programm finish loading all the files, and then restart Kodi.
After your restart navigate back to TV and then to “Channels”
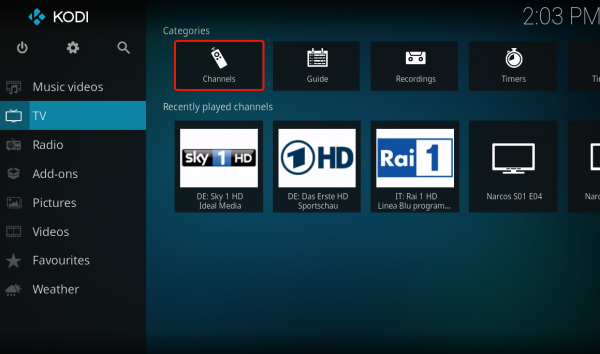
All Channels should be listed now, you can see a bar on the right side where you can see informations about the channels, what Show is playing, information about the Show and also how long the Show plays.
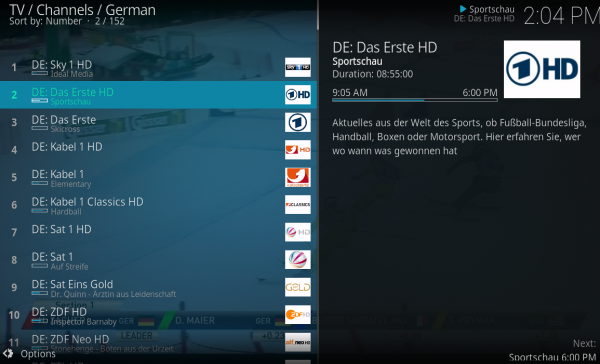
By clicking “LEFT” or pressing the “Options” button expanded options will show click on Group to filter the TV Packages.
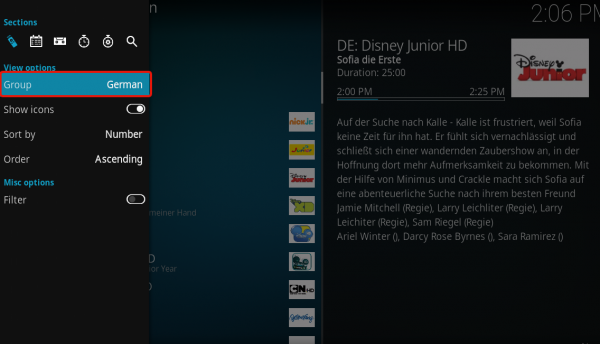
Here you can set what Package you want to display you can also use ALL Channels or choose VODS (Video on Demand) and pick shows like The Game of Thrones etc.
Done, you should now be able to watch iptv !